안녕하세요! 이번에는 CC 2015.5에서 새로 추가된 기능인 선택 및 마스크 라는 기능을 사용 해 봅시다!
CC 2015.5 이전 버전에는 정교한 선택 (Refine Edge) 라는 기능이 있지만 이번에 교체된 기능이에요
이 기능은 사진에서 뒷 배경만 지우고 싶은 부분을 쉽게 처리 해 주는 유용한 것이에요!

예을 들자면, 영화를 실제로 촬영할 때 세트장 뒷 배경이 초록색으로 되어 있는데, 이 초록색으로 되어 있는 것을 투명으로 바꾸는 것이 바로 선택 및 마스크 기능을 활용해서 뒷 배경을 투명으로 처리해 줘요! (그 후에는 배경 추가)
※이러한 것이 대부분은 크로마 키 (Chroma Key)라 부릅니다! 시각 효과 기술에 잘 활용돼요!
우선은 쉽게 배우기 위해 예제 파일을 하나 올려드리겠습니다. 예제 파일이 아닌 다른 것을 가지고 있는 것이라면 좋겠지만, 대부분은 맞지 않을 수도 있으니 이 예제 파일로 먼저 하시는 것을 추천할게요!
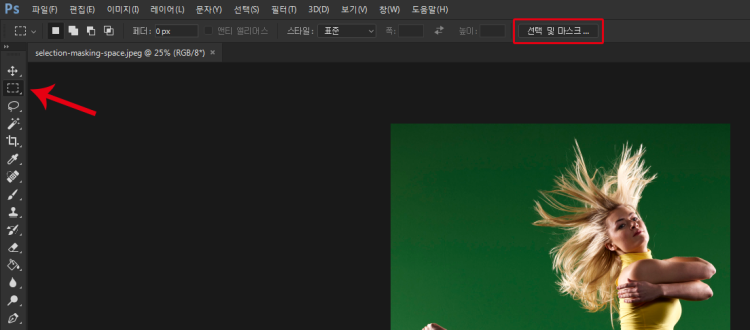
자, 그러면 여러분의 CC 2015.5 이상인 Photoshop을 실행해서 사진을 열어봅시다!
사진을 연 후, 선택 도구를 선택해서 위에 있는 메뉴의 선택 및 마스크를 눌러주세요
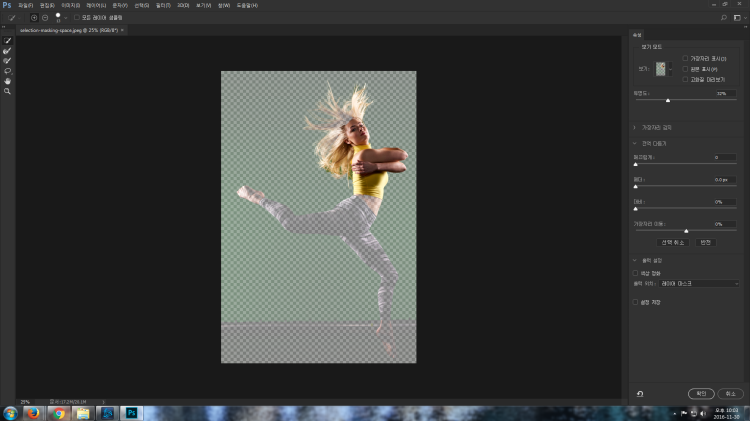
이제 선택 및 마스크 라는 기능의 상태로 들어갔는데요. 여기서 사람을 드래그 하면 일부분이 불투명하게 바뀐 부분은 투명화 하지 않는다라는 의미이에요!
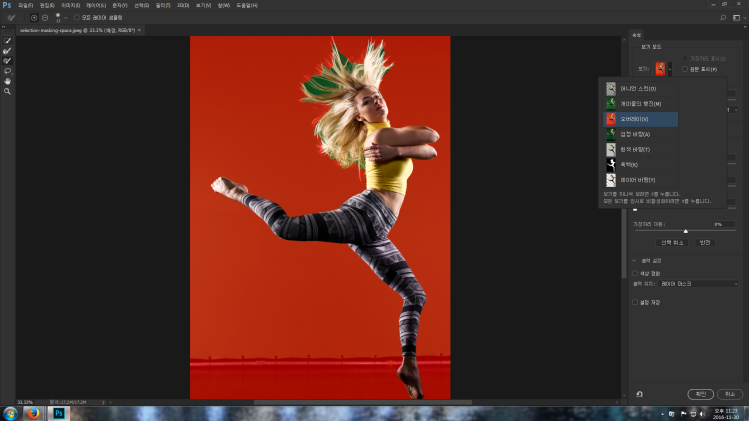
빠른 선택 도구 (W)로 최대한 투명화 하지 않을 부분을 만들고, 그 다음에는 더 자세하게 마스킹 할 수 있는 브러시 도구 (B)를 사용해서 수정해 주시면 OK!
※TIP: 작업 중에 실수를 했다면 되돌리기 (Ctrl+Z)나 지우개로 이용해 주시고, 투명화 된 부분을 쉽게 보려면 오른쪽에 있는 보기 모드를 바꾸시면 됩니다!
이제 다 작업을 했다면, 복잡한 마리카락 부분을 처리 해 봅시다!
이 부분은 가장자리 다듬기 브러시 (R)를 이용하는데요. 복잡한 외곽 부분을 부드럽게 수정 해 주는 유용한 도구이에요!
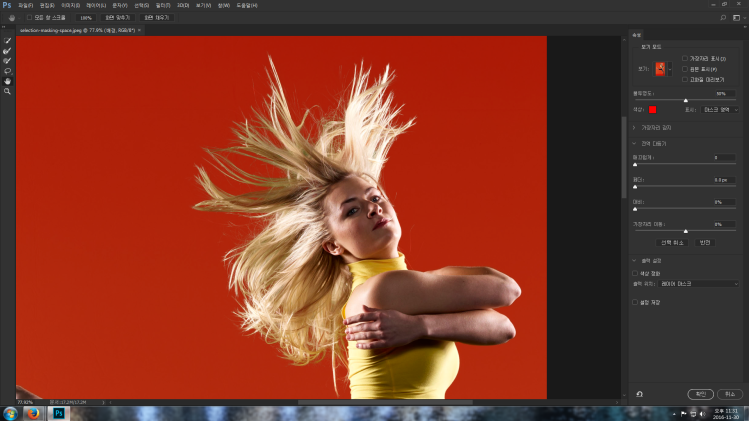
가장자리 다듬기 브러시로 머리카락 부분을 그리다 보면 위와 같은 사진 처럼 깨끗하게 바뀌어지는 모습을 보실 수 있어요!
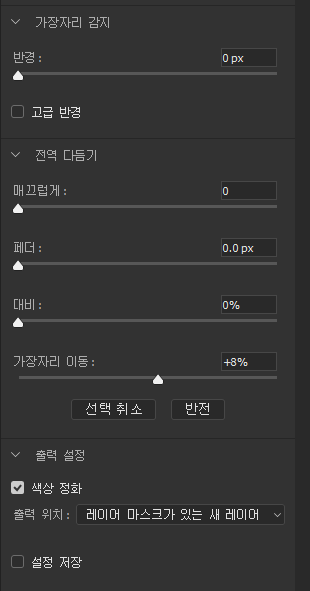
마지막으로 오른쪽에 있는 설정들을 살펴 봅시다!
먼저 가장자리 감지 라는 기능이 있는데요. 이것은 가장자리 다듬기 브러시로 한 것을 어디까지 감지할 것인지 범위의 값을 설정해 주는 옵션이에요
전역 다듬기에서 매끄럽게 라는 것은 고르지 못한 가장자리를 매끄럽게 해 주고, 페더는 선택 영역 가장자리를 부드럽게 해 주는 기능이에요!
대비는 잘 쓰이진 않지만 역시 선택 영역 가장자리의 대비를 높이는 기능이고, 가장자리 이동은 선택 영역 가장자리의 범위 크기를 축소/확대 하는 것이에요!
이제 마지막 작업인 출력 설정이 있는데요. 저기서 색상 정화라는 것이 있습니다
색상 정화는 아까 사진에서 머리카락 부분을 자세히 보시면 일부가 초록색 느낌이 드는 부분이 있는데, 이런 부분을 자동으로 고쳐주는 기능이에요!
그리고 출력 위치는 기본인 레이어 마스크가 있는 새 레이어로 되어 있는데요. 현재 문서에서 기존 레이어를 삭제 하지 않고 새 레이어와 마스크를 추가하는 것이에요!
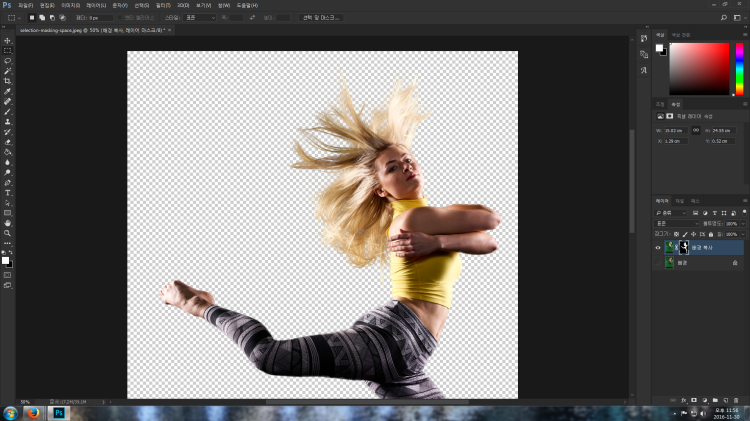
이제 작업을 다 하셨다면 확인을 누르시고, 배경이 잘 지워진 레이어를 보실 수가 있어요!
앞으로 여러분이 직접 이 기능으로 활용해서 쉽게 배경을 지우실 수 있습니다!
이 글을 읽어주신 여러분께 감사를 드립니다 (ㅇvㅇ )
